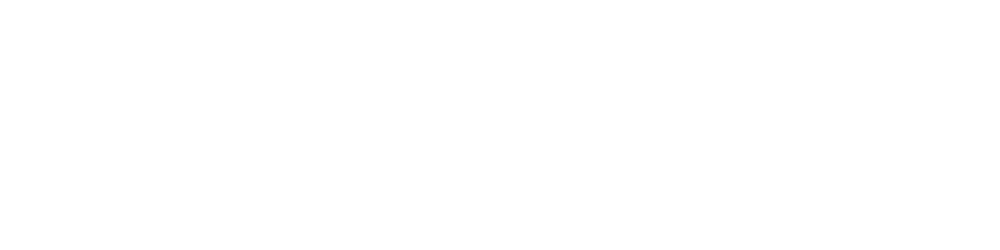Umbraco v6.1.1 - Setting up on a free hosting provider - Part 3

Photo by İsmail Enes Ayhan on Unsplash
This is part 3 of an article, where I manually installed Umbraco, configured it on IIS and then installed the "Standard Website MVC" starter kit.
I had got the Standard Website MVC package installed and the website was appearing on my local browser perfectly. The next step was pushing this to a free hosting provider.
Choosing a Free Hosting Provider
I took a quick way out and searched on Google for "free ASP.NET hosting provider" and the first result which came up was somee.com. I had not heard of this ISP before, but it satisfied the few requirements which I have given below:
- Absolutely Free hosting
- .NET 4.0/4.5 Frameworks
- Full FTP Access
- Ability to point an A record to the provided free third-level domain
There were only two conditions under which I was happy to oblige:
- Forced advertisement for somee.com
- Removal of website / SQL database if not accessed five times within 30 days
I registered for a "freebie" and was ready to go...
Setting up the domain and an A record
Somee.com provides a free third-level domain and I chose emmanuel.somee.com for it. I was also keen to point a subdomain loaned from my wife (umbraco.highwiz.com) to emmanuel.somee.com. For this, I had to go to the hosting provider of highwiz.com and create an A record pointing to the IP address of emmanuel.somee.com.
Voilà. http://umbraco.highwiz.com starts to display the content of emmanuel.somee.com.
Setting up FTP
Now I needed to get my Umbraco files uploaded to somee.com. Somee.com uses a Doka management panel rather than Cpanel used by other hosting providers. But the functionality that I needed is there and that's what matters. In the Doka panel, under websites, your website is listed and clicking on that will reveal your FTP connection details.
One of my favourite free FTP clients is the FileZilla FTP client. You can download the portable version of FileZilla here and configure it to point to port 21 (default FTP port) of the given FTP address. Provide your credentials and you are ready to upload.
Uploading the Umbraco Files
Once FileZilla is configured, select all files configured under your root directory (mine is F:\Github\umbraco-playground) and upload all files to the hosting server. If this was a production server, you would definitely need to exclude certain files and folders, but that is a topic for another day.
Testing the setup
Since I used the SQL CE database, I did not need to configure a database connection once I was done uploading the files. Accessing http://umbraco.highwiz.com showed the default screen for the "Standard Website MVC". I was then able to access the Umbraco back office and do some changes to make sure that everything was working fine.
I changed the home page and published it out to confirm my setup was fine. My next step is to play around with the MVC package and customize it to a few requirements I have in mind.
This article was originally written on Google's Blogger platform and ported to Hashnode on 17 Sep 2022.