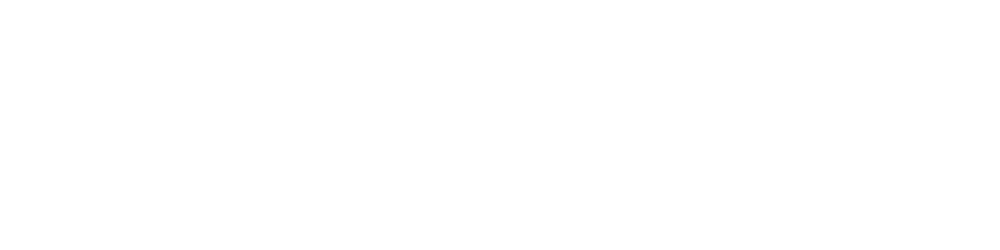This is a continuation of setting up a GitHub account and using it for Version Control across two machines (working as a single developer as yet). The first part of how to get up and running with GitHub could be found on Get up and running with GitHub.
I'm currently setting up a GitHub client on my laptop. With a single click on the "Download GitHub for Windows" link on the GitHub home page, installed the native Windows client on my machine.
Next on, I provided my GitHub credentials and was directly connected to my GitHub account via the Windows application.
You will also receive an email from GitHub regarding the creation of a new SSH key every time you connect via a new environment.
Default Storage Directory
The "default storage directory" is by default (tongue in cheek) configured to point to the user's documents folder. You can change this by going to "tools -> options...". I configured mine to "F:\GitHub".
Cloning from GitHub
Next, I went into the GitHub account shown on my GitHub application and clicked on Clone of the repo in GitHub to bring the latest version of my files from GitHub to my local machine.
Now you should be able to see your repo in the local repositories tab as well as the GitHub tab. Once you go into a particular repo, you should be able to see the various commits on the history sidebar. On the top bar, you will also find the status of your synchronization with GitHub and your local repo. Mine says "[tick] in sync" and you should be able to right-click and say "Open in Explorer" to view your files on your local drive.
I've got my two development machines in sync now and it's time to move into high gear and really get hands-on with some Umbraco explorations.
I will keep you updated on how GitHub helps me or slows me down as I go along...
This article was originally written on Google's Blogger platform and ported to Hashnode on 17 Sep 2022.